Menjadi seorang youtuber mungkin sudah menjadi sebagian besar orang-orang masa kini. Namun hal ini dibutuhkan adanya skill dan modal alat-alat yang mendukung. Salah satunya skill sederhana yaitu cara merekam cara recording di laptop. Mungkin tutorial ini terdengar simpel, namun tidak banyak orang belum mengetahuinya.
Cara screen recorder di laptop bisa dilakukan dengan berbagai metode. Pastinya, beberapa metode tersebut memiliki dua jenis yaitu menggunakan aplikasi atau tidak menggunakan. Pada dasarnya, melakukan hal ini sangat mudah dilakukan. Hal ini juga tergantung dari laptop yang kita gunakan. Apakah laptop kita support dengan recording screen atau tidak.
Keunggulan cara merekam layar di laptop, kita bisa manfaatkan untuk membuat video tutorial, review aplikasi, yang mana kita gunakan untuk menjadi konten.
Cara Recording di Laptop Tanpa Aplikasi
Mungkin cara record di laptop adalah hal yang sulit kita lakukan sebelum adanya Windows 10 jika tanpa aplikasi. Hal ini dikarenakan Windows di bawah versi 10 masih belum mendukung adanya perekaman layar. Sehingga kita perlu menyematkan atau menginstall aplikasi untuk bisa merekam layar laptop.
Hadirnya Windows 10, bersamaan munculnya berbagai fitur baru salah satunya adalah perekaman layar yang bernama Xbox Game Bar. Hal ini pun serupa dengan cara recording di laptop hp maupun merk lainnya.
Cara recording di laptop Windows 11 sama halnya dengan Windows 10. Dengan beberapa klik sesuai panduan, maka kita bisa merekam aktivitas layar laptop kita.
Untuk melakukan perekaman layar laptop tanpa aplikasi, perlu mengaktifkan fitur Game Bar dengan langkah sebagai berikut :
- Klik Windows > Settings untuk pergi menuju menu Settings;
- Pilih menu Gaming;
- Pilih menu Game Bar, klik
Langkah tersebut bukan cara untuk merekam layar, namun baru mengaktifkan menu Game Bar saja. Selanjutnya kita bisa memulai untuk melakukan perekaman layar laptop tanpa aplikasi dengan beberapa langkah sebagai berikut :
- Tekan tombol Windows+G pada keyboard;
- Klik Capture (bersimbol webcam); tunggu hingga muncul tab baru
- Mulai engan klik tombol rekam yang disimbolkan dengan titik besar;
- Jika ingin berhenti merekam layar, tinggal klik tombol yang bersimbolkan kotak hijau.
Begitu mudah bukan untuk merekam layar di laptop? Kita bisa melihat hasil rekaman tersebut di folder Video dan masuk lagi ke folder Captures.
Merekam Layar dengan Extension
Cara kedua ini masih tanpa menggunakan aplikasi pihak ketiga, di mana kita bisa menggunakan extension. Namun hal ini bisa dilakukan jika laptop Anda terdapat Google Chrome.
Kebanyakan orang menggunakan Awesome Screenshoot & Screen Recorder untuk menjadi ekstensi perekaman yang direkomendasikan.
Berikut ini adalah beberapa langkah memasang extension di Google Chrome :
- Buka Chrome,
- Masuk Chrome Web Store;
- Ketik ‘Awesome Screenshoot & Screen Recorder’ pada kotak search;
- Klik Add to Chrome;
- Klik Add Extension; tunggu hingga ekstensi terpasang di Google Chrome
- Jika ekstensi sudah tersemat, klik ekstensi tersebut dan aktifkan Pin pada ekstensi tersebut.
Extension untuk merekam layar suah terpasang, kini kita bisa memulai untuk melakukan perekaman layar. Berikut adalah langkah-langkahnya :
- Buka Extension yang sudah kita pasang tadi;
- Pilih Recorder;
- Klik Start Recording untuk memulai;
- Klik Stop Recording untuk mengakhiri.
Nah, itulah cara recording di laptop tanpa install aplikasi sama sekali. Jadi, tidak perlu waktu lama dan kapasitas ruang yang lebih besar untuk merekam layar di laptop.
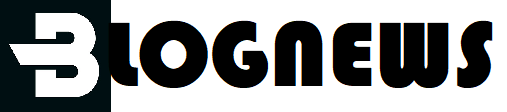 Blog News Portal Berita Teknologi Populer
Blog News Portal Berita Teknologi Populer
